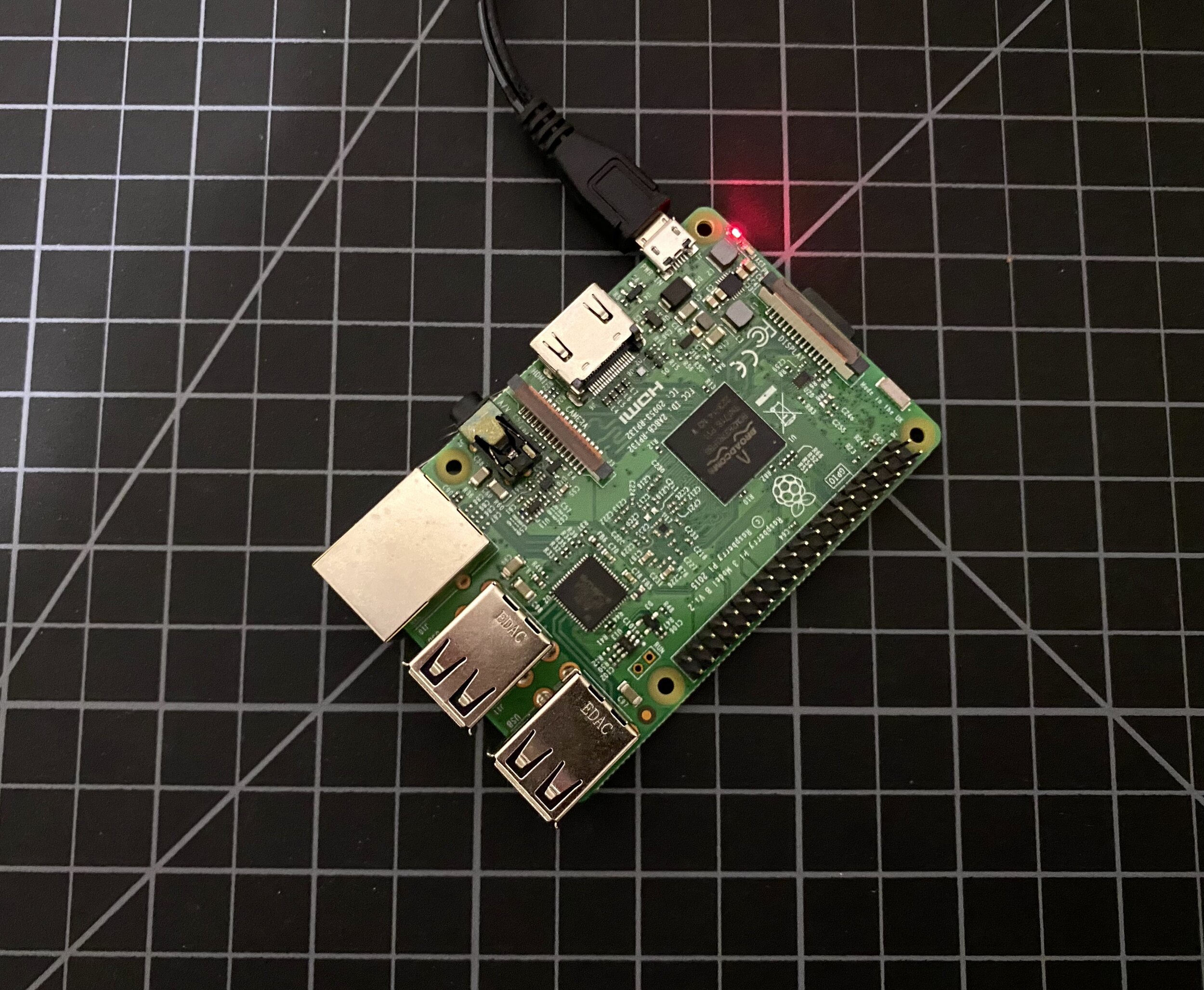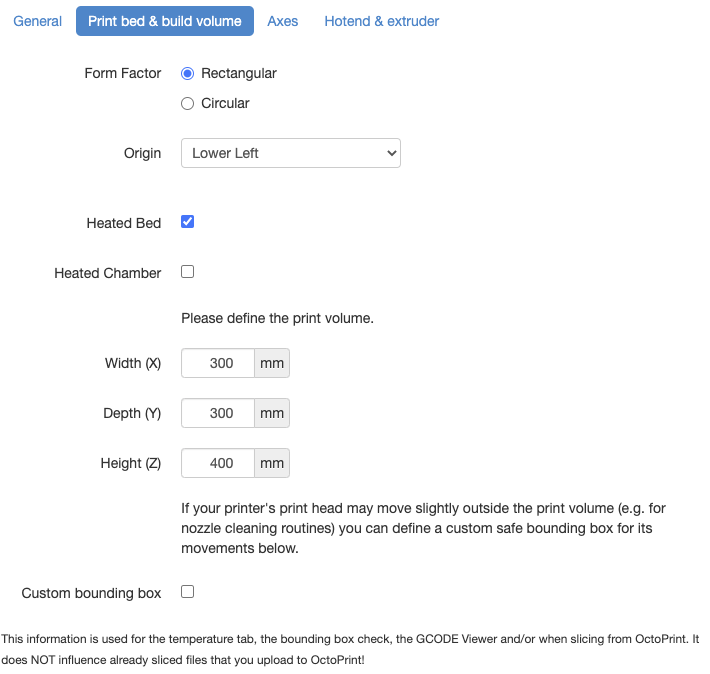Setting Up OctoPrint For Creality 3D Printers
In this guide, we will show you how to set up OctoPrint on your Creality Ender 3, CR-10, or similar printer. We’ll start by explaining what OctoPrint is and why it will improve your 3D printer, and then cover what products you need and how to get OctoPrint up and running with your printer.
Why OctoPrint?
OctoPrint is a software application that allows you to monitor and control your Creality 3D printer over your local network or the Internet. Most people run OctoPrint on a Raspberry Pi, which gives you an easy and low-power way to run the software continuously.
OctoPrint provides many useful features, but here are some of the top reasons we recommend it:
Download GCode to your printer over the network: You no longer need to run back and forth with an SD card or keep the printer next to your computer. You can easily upload new .gcode files to the OctoPrint server over your network.
Preheat and start prints remotely: You can control every aspect of your printer over the network, so you can preheat the hot end and heat bed from any device with an Internet connection.
Monitor prints remotely: As your printer runs, you can monitor the temperature levels remotely to make sure everything is running smoothly. You can even plug in a webcam and visually keep an eye on your printer.
More reliable printing: With OctoPrint on a Raspberry Pi, you don’t have to worry about your computer restarting or hanging mid-print and ruining the job.
In our opinion, these benefits are well worth it and make OctoPrint a significant upgrade to your 3D printing setup. It will unlock new functionality for your Creality printer and give you the ability to safely monitor your prints remotely.
What To Buy
Note: Creality Experts receives a commission for items you purchase from this page, at no additional cost to you. For more information, please see our affiliate link policy.
To set up OctoPrint with your Ender 3 or CR-10, you’ll need to purchase a few accessories. These will let you run OctoPrint without a computer, so you can keep your 3D printer in a different room or turn your computer off during long prints. You can purchase everything you need from Amazon, and we can tell you exactly what you need.
Recommendation: Raspberry Pi 4 Starter Kit
You’ll need a few different items, all of which are included in the recommended starter kit above, except for the microSD card reader. But if you want to comparison shop or already have some of these items, here are the individual products we recommend:
The Raspberry Pi is the best way to use OctoPrint with your Creality 3D printer. It’s a tiny computer that draws very little power, so you can set it next to your printer and leave it on 24/7. There are several models of the Raspberry Pi. The newest and most powerful is the Raspberry Pi 4.
You’ll need a USB power supply for the Raspberry Pi as well. The starter kit comes with a power supply, but you can also find these on Amazon easily.
Finally, you’ll need a microSD card and a way to access it with your computer so you can load the OctoPrint software on it. Most microSD cards come with an SD card adapter, so you can purchase an SD card reader for your computer (link) assuming you don’t have one built-in. We recommend a microSD card of at least 8GB in size.
How To Set Up OctoPrint
Setting up OctoPrint on your Raspberry Pi is a a simple 4-step process:
Load the OctoPi image onto the microSD card.
Configure network settings.
Install the micro SD card in the Raspberry Pi and plug the Raspberry Pi into the printer.
Log in to OctoPrint and configure settings.
We’ll cover these steps in detail and you’ll be up and running in no time.
Step 1: Load the OctoPi image onto the microSD card
Although you can install OctoPrint onto an existing Raspberry Pi software installation, if you’re starting fresh it is easiest to image the micro SD card with a version of the Raspberry Pi software that already includes OctoPrint. There is a micro SD card image called OctoPi that accomplishes this.
You can download OctoPi from here. This will download a .zip file that you will need to extract to a directory on your computer.
You’ll also need software to install the image onto the micro SD card—you can’t just copy the files onto the card. Fortunately, you can do this with a free program called Etcher.
Once you have the OctoPi image and Etcher downloaded onto your computer, you’re ready to flash the image onto the micro SD card. Simply insert the micro SD card into your card reader. Then, open Etcher, click Flash from file, and select the OctoPi .img file you downloaded. Then click Select target and select your microSD card. Click Flash to load the image onto the micro SD card.
The Etcher interface for flashing OctoPi to the microSD card.
Note that Etcher might eject the microSD card after flashing the image. If it does, remove and reinsert the microSD card.
Step 2: Configure network settings
Once you plug in the Raspberry Pi, you’ll want to be able to connect it to your network so you can access OctoPrint remotely. Although you could plug in a mouse, keyboard, and monitor to the Raspberry Pi to set up your network settings, there’s a much easier way. You can add your network settings to a file on the micro SD card so they can be used by the Raspberry Pi when it boots up.
In the file browser on your computer, open the micro SD card and open the boot directory. Then, open the “octopi-wpa-supplicant.txt” file. In this file, you can configure the SSID and PSK (password) of your wireless network under the “WPA/WPA2 Secured” section. This will allow the Raspberry Pi to connect to your WiFi network when it boots up.
Important Note: You will need to remove the “#” character from the beginning of each line in the WPA/WPA2 Secured Network section, not including the line with the “WPA/WPA2 Secured Network” text. It should look like the following:
Network settings in octopi-wpa-supplicant.txt.
If you scroll down in the file, you’ll also see a set of lines that each correspond to a country. Ensure that the line for your country does not have a “#” in front but that all other countries do.
Once you have entered your network settings and removed the “#” characters, save the file and eject the micro SD card.
Step 3: Connect the Raspberry Pi
At this stage, you are ready to plug in the Raspberry Pi and boot it up.
First, insert the micro SD card into the card slot on the Raspberry Pi. You’ll need to leave this card inserted into the Raspberry Pi since it contains the software that the Raspberry Pi needs to run.
You’ll need to use the USB power supply to power the Raspberry Pi, so plug it into an electrical outlet near your 3D printer and connect it to the small USB power input on the side of the Raspberry Pi. You should see an LED light up on the Raspberry Pi, indicating that it has power. This will also cause the Raspberry Pi to begin its boot process.
Finally, connect the Raspberry Pi to your 3D printer using a USB cable. You can use the USB cable that came with your Creality printer (the Ender 3, CR-10, and all other Creality printers come with a blue cable for this purpose), or if you don’t have the cable, you can buy one from Amazon here.
Step 4: Configure OctoPrint settings
In a web browser on your local network, type octopi.local in the address bar and hit Enter. This will bring up the OctoPrint user interface. Since this is the first time you’ve launched OctoPrint, you’ll see a setup wizard. Click Next to begin the setup process.
On the next screen, you’ll have the opportunity to set up a username and password for your printer. The setup wizard explains why this is a good idea. Go ahead and set a username and password and click Keep Access Control Enabled. Then click Next to continue.
The next three screens allow you to make choices about sending anonymous usage information to the OctoPrint developers, enabling a connectivity check feature where OctoPrint can check whether it has Internet access, and enabling a plugin blacklist to prevent you from installing plugins that are known to be buggy. We recommend enabling all of these options, but you can choose whether to enable or disable each one as you go through the wizard. Click Next on each of the screens once you’ve made your choice.
On the next screen, you’ll have the opportunity to set up a default printer profile. These settings are important because of the features in OctoPrint to move your printer in the X, Y, and Z axes.
In the first General section, you can set your printer name and model to anything you want.
In the Print bed & build volume section, the main setting you need to change is the width, depth, and height of the printer. Set these appropriately for your Creality machine. Here are the settings for a few of Creality’s most common printers:
Creality Ender 3 or Ender 3 Pro: Width 220, Depth 220, Height 250
Creality CR-10: Width 300, Depth 300, Height 400
In the Axes section, you can change the maximum movement speed for each of the printer axes. You shouldn’t need to change any settings here.
In the Hotend & extruder section, you can set the nozzle diameter of your printer. For a Creality machine, this will be 0.4mm from the factory.
Once you have configured all of these settings, click Next. Then click Finish to exit the wizard.
Using OctoPrint
To use OctoPrint, you can always navigate to octopi.local in a Web browser on your local network. It’s also possible to access OctoPrint remotely--you can forward this address to an outside port on your router, or follow the instructions here for other methods of enabling remote access.
When you log in on the user interface with the username and password you chose during setup, you’ll see the main OctoPrint interface.
On the upper left side, you’ll see connection settings for connecting to your Creality 3D printer. You shouldn’t need to change anything here; if you click Connect and have the USB cable plugged into your printer, you should see the State change to Connected.
After a few moments, the temperature graph on the right side will start to show the current temperature values of your printer’s hot end and heat bed. This is extremely useful--you can tell whether your printer is fully heated, and can also troubleshoot issues related to the hot end with this graph. For example, if you see large fluctuations in the temperature, it might indicate that the thermistor in your hot end needs to be replaced. You can set new target temperatures for the hot end and heat bed using the controls just below the graph.
On the lower left side, you’ll see a list of files, and an Upload button beneath the list. You can use this to upload .gcode files for your Creality printer. Once you’ve uploaded a file, you can click the file name to select it, and then click the Print button above the file list to begin printing from that file. As you can see, this is much more convenient than running back and forth with an SD card.
Next Steps
OctoPrint has an enormous amount of settings and functionality, so you can use it to expand your 3D printing capability in many more ways than what we have covered here. For example, you can set it up to use Cura to automatically slice STL files that you upload. You could configure it to control a smart outlet so that your printer powers off after a successful print. You can use a mobile application such as OctoClient to monitor your prints from anywhere you can get an Internet connection. We hope to provide guides for some of these options soon, but in the meantime you can always search online for OctoPrint and take advantage of the knowledge provided by its active community of users. Enjoy printing from your couch!